①線画を取り込む
スキャナを使って線画を取り込みます。
というか、好きな様に取り込んで下さい・・・富川ここらへんはいつも適当ですから。(殴/のっけから適当ってアンタ
ちなみに参考にならない程度に参照すると、
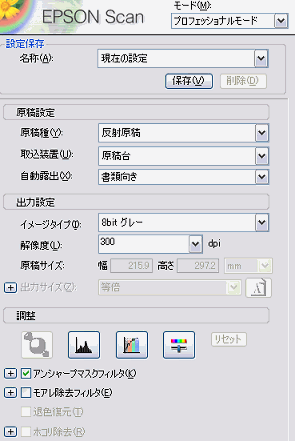 見難いですけど線画は大体こんな感じで取り込みます。
②線画サイズ変更
無事スキャナで取り込んだところで、その画像をペイプロで開いてみましょう。
すると
見難いですけど線画は大体こんな感じで取り込みます。
②線画サイズ変更
無事スキャナで取り込んだところで、その画像をペイプロで開いてみましょう。
すると
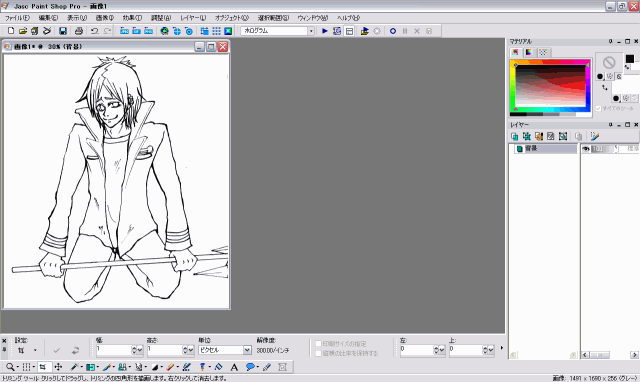 こんな感じで開かれます。
取り込んだ線画はこの画面では丁度イイぐらいの大きさに見えますが、実サイズは縦横軽く2000近くあります。
前回のハルのメイキングでは『このサイズのままでは無駄にメモリも食うし、塗る面積はデカイし、良い事無い。』と書いたのですが、
あれからそのまま塗った方が良い事に気づきまして。(爆
今回からは取り込んだままのサイズで作業進めていきます。
縮小すんのはいっちゃん最後で。
そんなこんなで次逝きますー。
③線画補正
スキャナで取り込んだ線画ははっきり言って汚いです。(どーん
そのまま色塗るのは勿論可能ですが、塗りにくいし、何より仕上がりが汚くなるので、
綺麗に見せる努力をしてみましょう。(強調するとこ間違ってる
そこで、コントラストを色々弄って調整しましょー。
では、オープン・ユア・テキストブッ・・・ではなく、
メニューの調整(A)→明るさとコントラスト(B)→明るさ/コントラスト(B)を選びましょう。
こんな感じで開かれます。
取り込んだ線画はこの画面では丁度イイぐらいの大きさに見えますが、実サイズは縦横軽く2000近くあります。
前回のハルのメイキングでは『このサイズのままでは無駄にメモリも食うし、塗る面積はデカイし、良い事無い。』と書いたのですが、
あれからそのまま塗った方が良い事に気づきまして。(爆
今回からは取り込んだままのサイズで作業進めていきます。
縮小すんのはいっちゃん最後で。
そんなこんなで次逝きますー。
③線画補正
スキャナで取り込んだ線画ははっきり言って汚いです。(どーん
そのまま色塗るのは勿論可能ですが、塗りにくいし、何より仕上がりが汚くなるので、
綺麗に見せる努力をしてみましょう。(強調するとこ間違ってる
そこで、コントラストを色々弄って調整しましょー。
では、オープン・ユア・テキストブッ・・・ではなく、
メニューの調整(A)→明るさとコントラスト(B)→明るさ/コントラスト(B)を選びましょう。
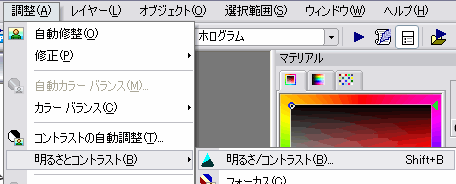 選ぶと
選ぶと
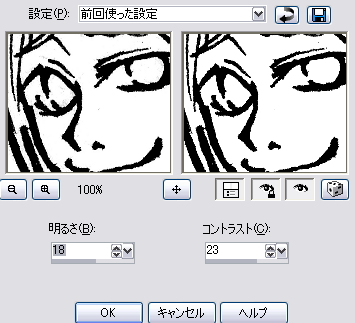 こんな画面が出ます。
例によって左が調整前、右が調整後です。
微妙ですが右側の方が目の中とか白いですよね。白いよね?
これで大体のゴミは気にならない程度に飛んだと思います。
これもお好みで調整して下さい。例によって、ここでも富川は適当です。(殴
後、
こんな画面が出ます。
例によって左が調整前、右が調整後です。
微妙ですが右側の方が目の中とか白いですよね。白いよね?
これで大体のゴミは気にならない程度に飛んだと思います。
これもお好みで調整して下さい。例によって、ここでも富川は適当です。(殴
後、
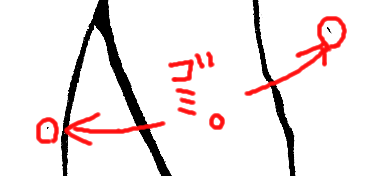 こんな感じの大きなゴミは適当に消しゴムか選択ツールで囲ってデリートキー押して消しましょう。
ここらへんは、ある程度妥協も必要です。(お前は妥協しすぎ
ゴミ消しのついでにいらない線を消したり線を細くしたり付け足したりもここでやります。
気の済むまでいじったら、これで線画作業は完成です。
では次逝きましょー!
[機能説明][戻] [線の色変え・マスク化編]
こんな感じの大きなゴミは適当に消しゴムか選択ツールで囲ってデリートキー押して消しましょう。
ここらへんは、ある程度妥協も必要です。(お前は妥協しすぎ
ゴミ消しのついでにいらない線を消したり線を細くしたり付け足したりもここでやります。
気の済むまでいじったら、これで線画作業は完成です。
では次逝きましょー!
[機能説明][戻] [線の色変え・マスク化編]
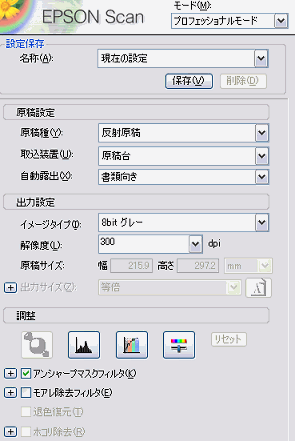 見難いですけど線画は大体こんな感じで取り込みます。
②線画サイズ変更
無事スキャナで取り込んだところで、その画像をペイプロで開いてみましょう。
すると
見難いですけど線画は大体こんな感じで取り込みます。
②線画サイズ変更
無事スキャナで取り込んだところで、その画像をペイプロで開いてみましょう。
すると
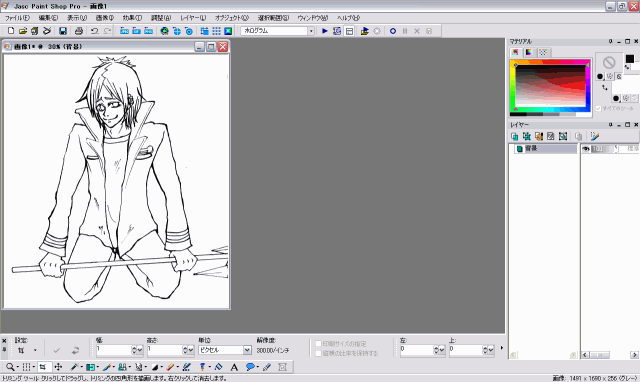 こんな感じで開かれます。
取り込んだ線画はこの画面では丁度イイぐらいの大きさに見えますが、実サイズは縦横軽く2000近くあります。
前回のハルのメイキングでは『このサイズのままでは無駄にメモリも食うし、塗る面積はデカイし、良い事無い。』と書いたのですが、
あれからそのまま塗った方が良い事に気づきまして。(爆
今回からは取り込んだままのサイズで作業進めていきます。
縮小すんのはいっちゃん最後で。
そんなこんなで次逝きますー。
③線画補正
スキャナで取り込んだ線画ははっきり言って汚いです。(どーん
そのまま色塗るのは勿論可能ですが、塗りにくいし、何より仕上がりが汚くなるので、
綺麗に見せる努力をしてみましょう。(強調するとこ間違ってる
そこで、コントラストを色々弄って調整しましょー。
では、オープン・ユア・テキストブッ・・・ではなく、
メニューの調整(A)→明るさとコントラスト(B)→明るさ/コントラスト(B)を選びましょう。
こんな感じで開かれます。
取り込んだ線画はこの画面では丁度イイぐらいの大きさに見えますが、実サイズは縦横軽く2000近くあります。
前回のハルのメイキングでは『このサイズのままでは無駄にメモリも食うし、塗る面積はデカイし、良い事無い。』と書いたのですが、
あれからそのまま塗った方が良い事に気づきまして。(爆
今回からは取り込んだままのサイズで作業進めていきます。
縮小すんのはいっちゃん最後で。
そんなこんなで次逝きますー。
③線画補正
スキャナで取り込んだ線画ははっきり言って汚いです。(どーん
そのまま色塗るのは勿論可能ですが、塗りにくいし、何より仕上がりが汚くなるので、
綺麗に見せる努力をしてみましょう。(強調するとこ間違ってる
そこで、コントラストを色々弄って調整しましょー。
では、オープン・ユア・テキストブッ・・・ではなく、
メニューの調整(A)→明るさとコントラスト(B)→明るさ/コントラスト(B)を選びましょう。
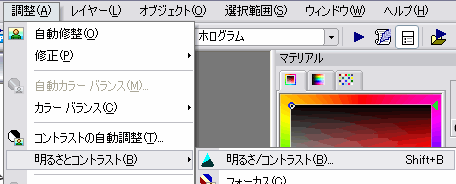 選ぶと
選ぶと
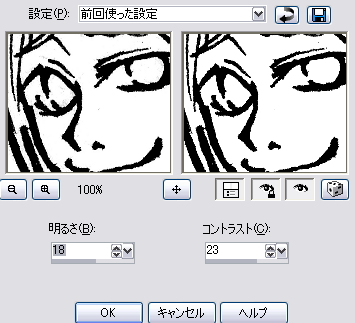 こんな画面が出ます。
例によって左が調整前、右が調整後です。
微妙ですが右側の方が目の中とか白いですよね。白いよね?
これで大体のゴミは気にならない程度に飛んだと思います。
これもお好みで調整して下さい。例によって、ここでも富川は適当です。(殴
後、
こんな画面が出ます。
例によって左が調整前、右が調整後です。
微妙ですが右側の方が目の中とか白いですよね。白いよね?
これで大体のゴミは気にならない程度に飛んだと思います。
これもお好みで調整して下さい。例によって、ここでも富川は適当です。(殴
後、
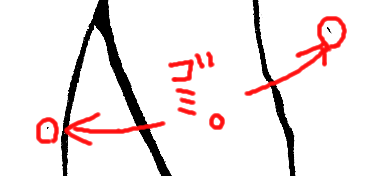 こんな感じの大きなゴミは適当に消しゴムか選択ツールで囲ってデリートキー押して消しましょう。
ここらへんは、ある程度妥協も必要です。(お前は妥協しすぎ
ゴミ消しのついでにいらない線を消したり線を細くしたり付け足したりもここでやります。
気の済むまでいじったら、これで線画作業は完成です。
では次逝きましょー!
[機能説明][戻] [線の色変え・マスク化編]
こんな感じの大きなゴミは適当に消しゴムか選択ツールで囲ってデリートキー押して消しましょう。
ここらへんは、ある程度妥協も必要です。(お前は妥協しすぎ
ゴミ消しのついでにいらない線を消したり線を細くしたり付け足したりもここでやります。
気の済むまでいじったら、これで線画作業は完成です。
では次逝きましょー!
[機能説明][戻] [線の色変え・マスク化編]