よっしゃ、線画もちゃんと補正したし、色塗るかー!!・・・とその前に。
今、線画の色は取り込んだままの黒です。
別に線の色このままでもいいという方は読み飛ばして次へ進んで下さい。
あ、けどどの道マスク化しないといけないので、やっぱ読んで下さい。(どっち
もちろん、「せっかくだから変えちゃおうかしら」って方は色変えちゃいましょう。
線の色で絵の雰囲気や色とのなじみ方も違います。
なので自分がこうしたいなーっていう雰囲気の色(ってなんだ)にしてみましょう。
まぁ、ここも自分の好きな色で構いません。
富川は、いつも行き当たりばったりです。(爆
①線をマスク化する
メニューのレイヤー(L)→新しいマスクレイヤー(E)→画像から(F)を選びます。
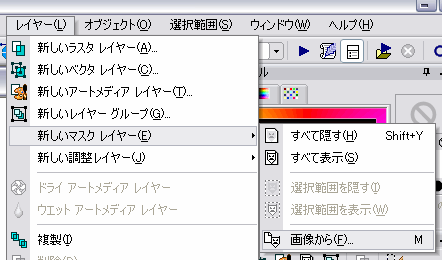 この時、ラスタレイヤー(普通のレイヤー)ならすんなりマスク作成画面が出るのですが、今回の場合背景を直接マスク化するので
この時、ラスタレイヤー(普通のレイヤー)ならすんなりマスク作成画面が出るのですが、今回の場合背景を直接マスク化するので
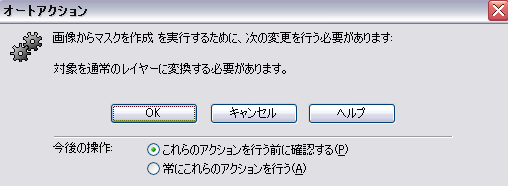 警告が出ますが気にせずOKを押しましょう。
OKを押すと
警告が出ますが気にせずOKを押しましょう。
OKを押すと
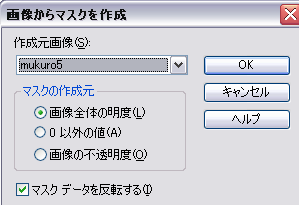 こんな画面に出ます。
線画の場合、大抵は画像全体の明度(L)とマスクデータを反転する(I)にチェック入れてます。
これの方がちゃんと線画が取れ(る気がし)ます。
すると
こんな画面に出ます。
線画の場合、大抵は画像全体の明度(L)とマスクデータを反転する(I)にチェック入れてます。
これの方がちゃんと線画が取れ(る気がし)ます。
すると
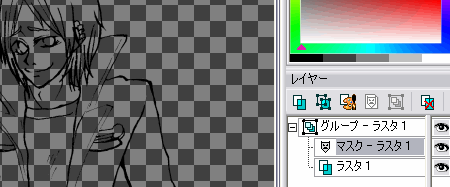 こんな画面になります。
背景の濃い灰色と薄い灰色のチェック模様はこの部分が透過範囲ですよーって事です。なんの色もないって事です。
ていうか、線が見にくいですよね。
このままだと作業がやりにくいので、このグループ(マスク化したレイヤーグループ)の下にレイヤーを作って適当な色を流し込みます。
こんな画面になります。
背景の濃い灰色と薄い灰色のチェック模様はこの部分が透過範囲ですよーって事です。なんの色もないって事です。
ていうか、線が見にくいですよね。
このままだと作業がやりにくいので、このグループ(マスク化したレイヤーグループ)の下にレイヤーを作って適当な色を流し込みます。
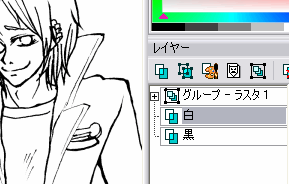 ほら。見やすくなった(気がする)でしょ。
ちなみに今グループレイヤーは常に展開してると邪魔なので今は格納しています。
あ、この時、白レイヤーの下にもう一つ黒で塗りつぶした黒レイヤーも作っておきます。
この黒レイヤーは白レイヤーより使用頻度が低いので白の下に隠しておきます。
使う時は白レイヤーを非表示にするだけ。簡単だNe☆
ちなみにこの黒レイヤーは色塗りの時にちょっと役に立ったりします。
それではいよいよ線の色変えます。
格納していたグループレイヤーを展開して、マスクレイヤーのすぐ下にあるレイヤーに色を流し込みます。
しかし、このレイヤーは元の線画がある状態なのでこのまま色を流し込んでも色はつきません。
なのでこのレイヤーを何も書かれていない状態にします。
選択ツールで囲って消しても、レイヤー選択してデリート押してもなんでも構いません。とりあえず消せばいいんです。
で、レイヤーを綺麗にしたら好きな色(今回はこげ茶)をバケツでどばっと流し込みます。
ほら。見やすくなった(気がする)でしょ。
ちなみに今グループレイヤーは常に展開してると邪魔なので今は格納しています。
あ、この時、白レイヤーの下にもう一つ黒で塗りつぶした黒レイヤーも作っておきます。
この黒レイヤーは白レイヤーより使用頻度が低いので白の下に隠しておきます。
使う時は白レイヤーを非表示にするだけ。簡単だNe☆
ちなみにこの黒レイヤーは色塗りの時にちょっと役に立ったりします。
それではいよいよ線の色変えます。
格納していたグループレイヤーを展開して、マスクレイヤーのすぐ下にあるレイヤーに色を流し込みます。
しかし、このレイヤーは元の線画がある状態なのでこのまま色を流し込んでも色はつきません。
なのでこのレイヤーを何も書かれていない状態にします。
選択ツールで囲って消しても、レイヤー選択してデリート押してもなんでも構いません。とりあえず消せばいいんです。
で、レイヤーを綺麗にしたら好きな色(今回はこげ茶)をバケツでどばっと流し込みます。
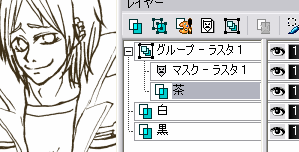 普通、こんな風にただ塗りつぶすと画面全体が1色に染まってしまいますが、
このグループはマスクを作っているので、グループ内でマスクレイヤーの下なら必要以外の所には色が付きません。便利だね。
わかりにくいですが、さっきの真っ黒な線と違って少し茶色めな線になりました。これで線画関連の作業は終了です。長いね。
ちなみに、富川はマスク化をMでショートカット登録しているのでMを押すと上の作業が一発です。
ショートカット登録はかなり時間と労力の削減になる(というか楽な)ので、事前に登録する事をオススメします。
[線画補正編][戻] [肌塗り編]
普通、こんな風にただ塗りつぶすと画面全体が1色に染まってしまいますが、
このグループはマスクを作っているので、グループ内でマスクレイヤーの下なら必要以外の所には色が付きません。便利だね。
わかりにくいですが、さっきの真っ黒な線と違って少し茶色めな線になりました。これで線画関連の作業は終了です。長いね。
ちなみに、富川はマスク化をMでショートカット登録しているのでMを押すと上の作業が一発です。
ショートカット登録はかなり時間と労力の削減になる(というか楽な)ので、事前に登録する事をオススメします。
[線画補正編][戻] [肌塗り編]
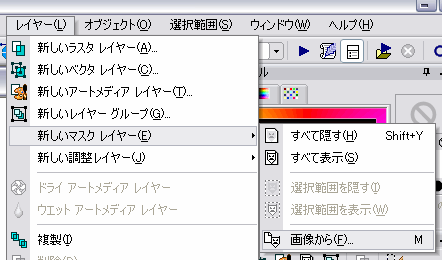 この時、ラスタレイヤー(普通のレイヤー)ならすんなりマスク作成画面が出るのですが、今回の場合背景を直接マスク化するので
この時、ラスタレイヤー(普通のレイヤー)ならすんなりマスク作成画面が出るのですが、今回の場合背景を直接マスク化するので
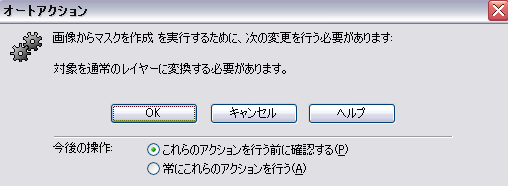 警告が出ますが気にせずOKを押しましょう。
OKを押すと
警告が出ますが気にせずOKを押しましょう。
OKを押すと
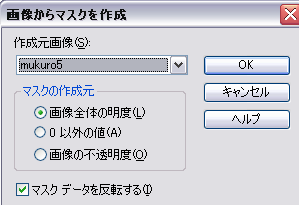 こんな画面に出ます。
線画の場合、大抵は画像全体の明度(L)とマスクデータを反転する(I)にチェック入れてます。
これの方がちゃんと線画が取れ(る気がし)ます。
すると
こんな画面に出ます。
線画の場合、大抵は画像全体の明度(L)とマスクデータを反転する(I)にチェック入れてます。
これの方がちゃんと線画が取れ(る気がし)ます。
すると
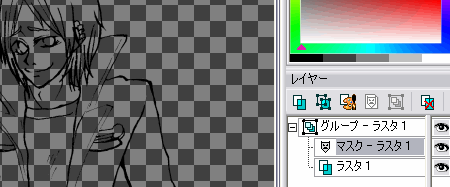 こんな画面になります。
背景の濃い灰色と薄い灰色のチェック模様はこの部分が透過範囲ですよーって事です。なんの色もないって事です。
ていうか、線が見にくいですよね。
このままだと作業がやりにくいので、このグループ(マスク化したレイヤーグループ)の下にレイヤーを作って適当な色を流し込みます。
こんな画面になります。
背景の濃い灰色と薄い灰色のチェック模様はこの部分が透過範囲ですよーって事です。なんの色もないって事です。
ていうか、線が見にくいですよね。
このままだと作業がやりにくいので、このグループ(マスク化したレイヤーグループ)の下にレイヤーを作って適当な色を流し込みます。
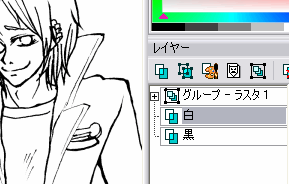 ほら。見やすくなった(気がする)でしょ。
ちなみに今グループレイヤーは常に展開してると邪魔なので今は格納しています。
あ、この時、白レイヤーの下にもう一つ黒で塗りつぶした黒レイヤーも作っておきます。
この黒レイヤーは白レイヤーより使用頻度が低いので白の下に隠しておきます。
使う時は白レイヤーを非表示にするだけ。簡単だNe☆
ちなみにこの黒レイヤーは色塗りの時にちょっと役に立ったりします。
それではいよいよ線の色変えます。
格納していたグループレイヤーを展開して、マスクレイヤーのすぐ下にあるレイヤーに色を流し込みます。
しかし、このレイヤーは元の線画がある状態なのでこのまま色を流し込んでも色はつきません。
なのでこのレイヤーを何も書かれていない状態にします。
選択ツールで囲って消しても、レイヤー選択してデリート押してもなんでも構いません。とりあえず消せばいいんです。
で、レイヤーを綺麗にしたら好きな色(今回はこげ茶)をバケツでどばっと流し込みます。
ほら。見やすくなった(気がする)でしょ。
ちなみに今グループレイヤーは常に展開してると邪魔なので今は格納しています。
あ、この時、白レイヤーの下にもう一つ黒で塗りつぶした黒レイヤーも作っておきます。
この黒レイヤーは白レイヤーより使用頻度が低いので白の下に隠しておきます。
使う時は白レイヤーを非表示にするだけ。簡単だNe☆
ちなみにこの黒レイヤーは色塗りの時にちょっと役に立ったりします。
それではいよいよ線の色変えます。
格納していたグループレイヤーを展開して、マスクレイヤーのすぐ下にあるレイヤーに色を流し込みます。
しかし、このレイヤーは元の線画がある状態なのでこのまま色を流し込んでも色はつきません。
なのでこのレイヤーを何も書かれていない状態にします。
選択ツールで囲って消しても、レイヤー選択してデリート押してもなんでも構いません。とりあえず消せばいいんです。
で、レイヤーを綺麗にしたら好きな色(今回はこげ茶)をバケツでどばっと流し込みます。
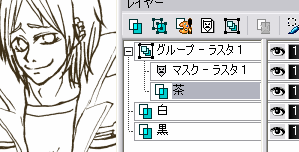 普通、こんな風にただ塗りつぶすと画面全体が1色に染まってしまいますが、
このグループはマスクを作っているので、グループ内でマスクレイヤーの下なら必要以外の所には色が付きません。便利だね。
わかりにくいですが、さっきの真っ黒な線と違って少し茶色めな線になりました。これで線画関連の作業は終了です。長いね。
ちなみに、富川はマスク化をMでショートカット登録しているのでMを押すと上の作業が一発です。
ショートカット登録はかなり時間と労力の削減になる(というか楽な)ので、事前に登録する事をオススメします。
[線画補正編][戻] [肌塗り編]
普通、こんな風にただ塗りつぶすと画面全体が1色に染まってしまいますが、
このグループはマスクを作っているので、グループ内でマスクレイヤーの下なら必要以外の所には色が付きません。便利だね。
わかりにくいですが、さっきの真っ黒な線と違って少し茶色めな線になりました。これで線画関連の作業は終了です。長いね。
ちなみに、富川はマスク化をMでショートカット登録しているのでMを押すと上の作業が一発です。
ショートカット登録はかなり時間と労力の削減になる(というか楽な)ので、事前に登録する事をオススメします。
[線画補正編][戻] [肌塗り編]